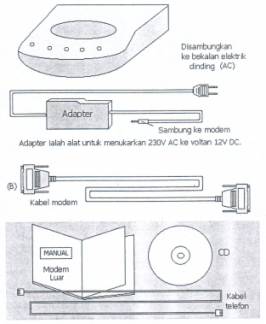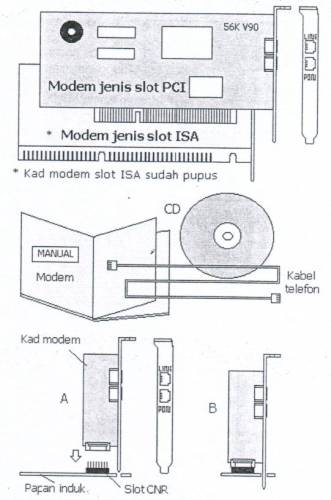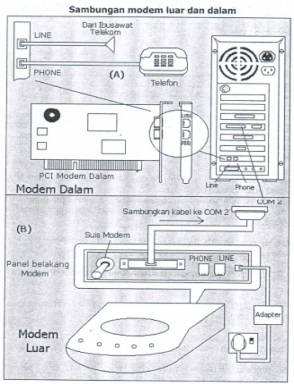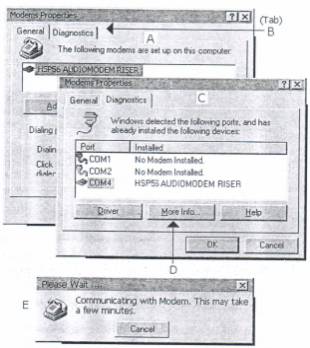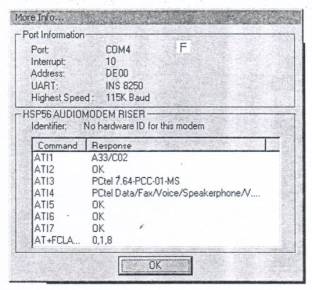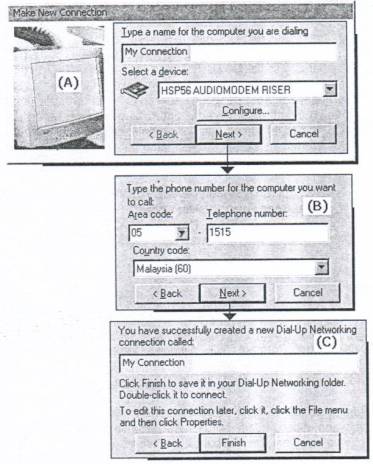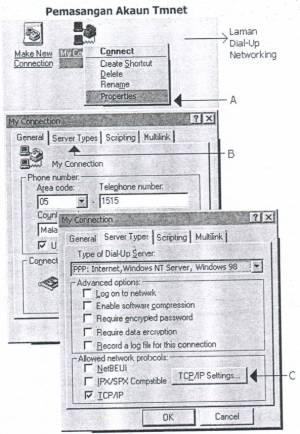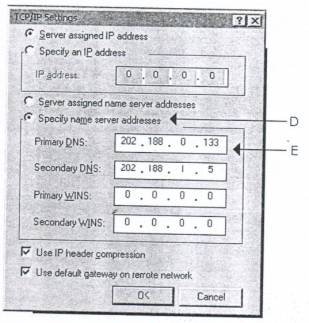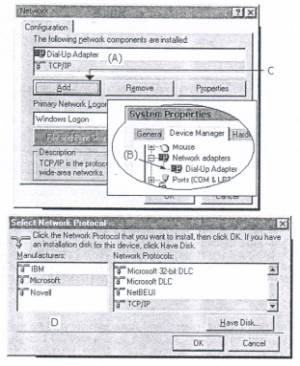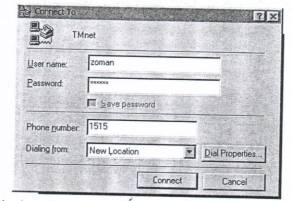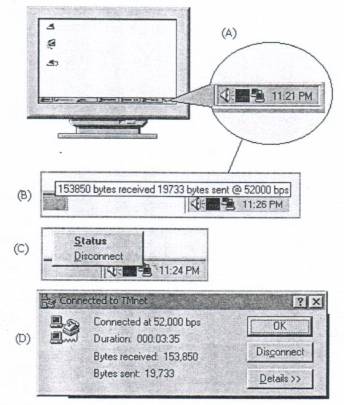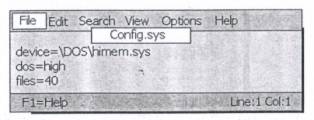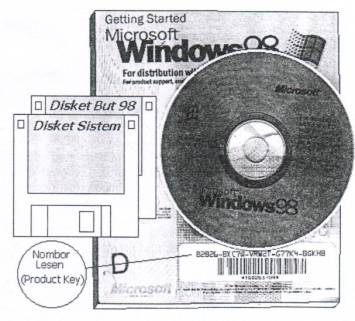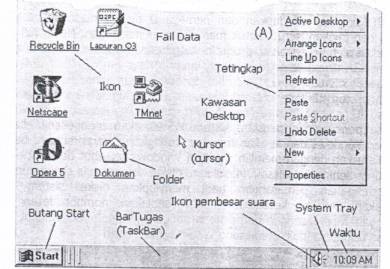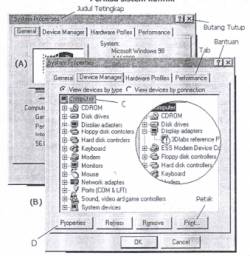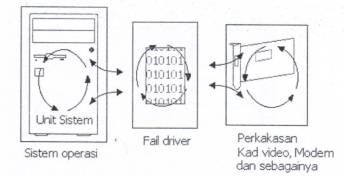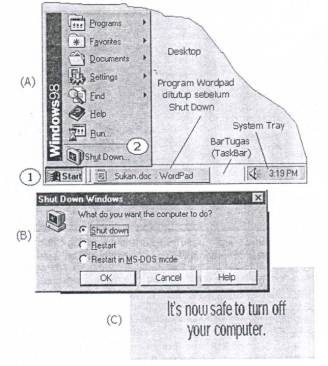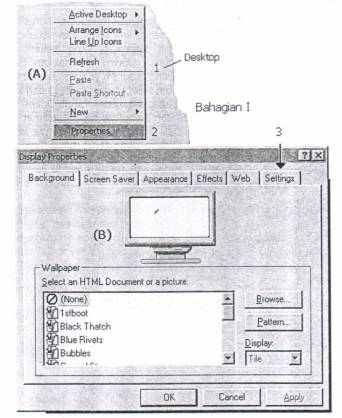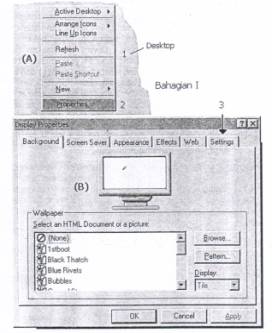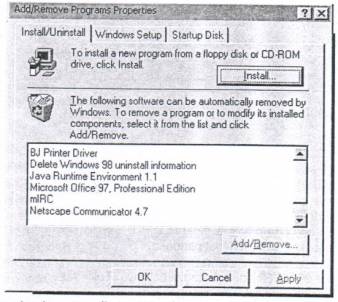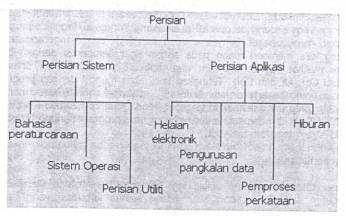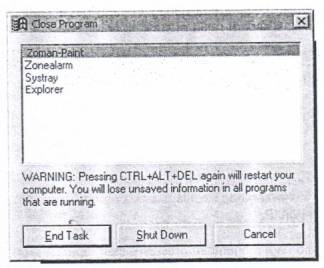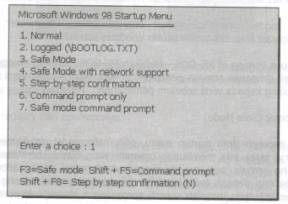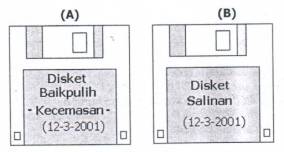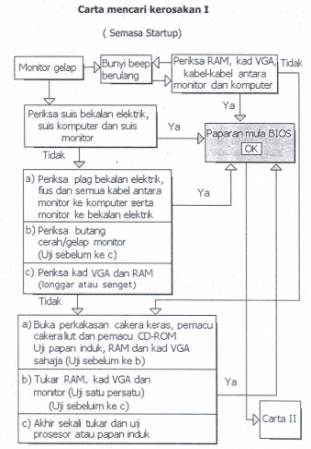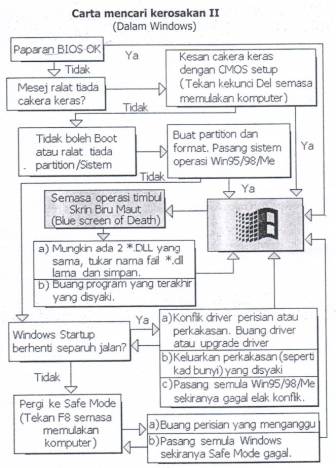Pemasangan Perisian Sistem Operasi
Cakera keras telah selesai diformat dengan sistem dan pemasangan perisian sudah boleh dilakukan. Pemasangan perisian biasanya dimulakan dengan sistem operasi (OS - Operating System) seperti Windows 98, Windows Me atau Windows XP. Selepas itu, barulah perisian aplikasi atau permainan dipasang. Sebagai contoh, perisian sistem operasi yang hendak dipasang kali ini ialah Windows 98 atau nama pendeknya Win98. Pastikan perisian asal (original) digunakan dan datang dengan manual serta nombor lesen pendaftaran atau product key.
Untuk kesempurnaan pemasangan Windows OS terkini seperti Win98 atau WinMe, beberapa syarat keperluan perkakasan yang diberi oleh pihak Microsoft(R) harus dipatuhi. Di bawah di -turunkan senarai paling minimum yang boleh diguna pakai oleh kedua-dua sistem operasi tersebut.
- Pentium kelajuan 150MHz
- Memori (RAM) 32MB
- 320 MB ruang cakera keras
- Papan kekunci
- Tetikus
- Pemacu CD-ROM 15X
- Kad bunyi
- Pembesar suara
- Kad VGA
- Modem 28.8Kbps
Kaedah # 1 Cara pemasangan perisian
Cara pemasangan pertama kurang diamalkan kini, agak lambat dan memerlukan banyak aktiviti pengguna pada peringkat awalnya. Mula sekali, sediakan disket sistem dan satu disket kosong yang sudah diformat sebelum memulakan pemasangan. Hidupkan suis komputer dan tunggu sehingga muncul prom C di skrin.
Buatkan satu direktori Windows di cakera keras seperti berikut:
C:\>md Windows <Tekan Enter> (make directory)
Boleh juga dibuat Win98, WinMe dan WinXP mengikut citarasa dan pilihan masing-masing bersesuaian dengan sistem yang akan dipasang.
Sila ambil perhatian bahawa direktori Windows, Win98, WinMe atau WinXP ini akan digunakan untuk nama bagi direktori semasa pemasangan Windows nanti.
Masukkan disket sistem yang dibuat sebelum ini di pemacu A, salin fail , ‘mscdex.exe’ dan 'himem.sys' ke dalam direktori Windows bagi pemasangan pemacu CD-ROM nanti, Tanpa fail mscdex-exe, pemacu CD-ROM tidak boleh berfungsi. Dari direktori C, ubah arahan ke pemacu A dan taip seperti di bawah.
C:\>a: <Tekan Enter>
A:\>copy mscdex.exe c:\Windows <Tekan Enter>
A:\>copy himem.sys c:\Windows <Tekan Enter>
Salin atau buat fail-fail 'autoexec.bat’ dan ‘config.sys' dan hantar ke direktori pangkal (root directory) dengan baris-baris yang sama seperti yang ditunjukkan pada rajah di bawah.
Buat pemasangan pemacu CD-ROM dengan memasukkan disket driver yang dibekalkan pengeluar di pemacu A, taip 'install' dan ikut arahan PC sehingga tamat pemasangan.
Komputer di restart untuk pemacu CD-ROM diterima oleh sistem agar dapat beroperasi dengan sempurna. Sekiranya cakera keras hanya ada satu partition, biasanya pemacu CD-ROM akan mengambil tempat pemacu D. Taip D di prom C untuk memastikan pemasangan berjaya dan sekiranya ada prom D, pemasangan perisian sudah boleh dimulakan.
C:\>D: <Enter;>
D:\>DIR <Enter>
Nota:
Pemacu C mengambil ruangan cakera keras di mana akan diletakkan perisian sistem operasi dan aplikasi. Pemacu D mewakili pemacu CD-ROM di mana perisian (CD-ROM) untuk pemasangan diletakkan.
Membuat atau edit fail config.sys & autoexec.bat
(untuk pengetahuan sahaja)
Ada beberapa cara untuk membuat fail config.sys dan autoexec.bat atau fail-fail yang sejenis dengannya. Cara yang pertama, menggunakan program editor biasa seperti Edit atau Notepad. Sebagai contoh, di bawah ditunjukkan cara-cara membuat fail dengan program Edit.
Dapatkan prom A dengan disket sistem tersedia di pemacu A, taip edit config.sys dan Enter. (Fail edit.com sepatutnya ada dalam disket berkenaan).
A:\>edit c: config.sys <Tekan Enter>
Dengan terkeluarnya rajah di atas, taip baris demi baris atau apa-apa saja yang dikehendaki dalam fail tersebut. Untuk keluar dari program Edit, tekan kekunci Alt, pilih Save dan kemudian Exit. Simpan fail dengan nama config.sys atau autoexec.bat, mengikut tujuan asalnya.
Satu cara lagi dengan menggunakan arahan 'copy con' dan namakan fail yang hendak dibuat. Dapatkan prom C, masukkan arahan satu demi satu seperti di bawah.
• C:\>copy con autoexec.bat <Tekan Enter> (copy console)
• @echo off <Tekan Enter>
• path c:\DOS; <Tekan Enter>
• prompt $p$g <Tekan Enter>
• Ctrl + Z
Simpankan fail dengan menekan kekunci Ctrl dan Z serentak seperti yang ditunjukkan dalam baris akhir.
Pemasangan Perisian
Perisian Asal
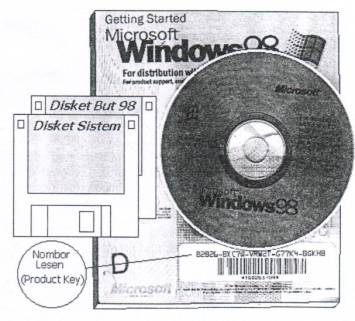 Semasa membeli komputer, dapatkan CD-ROM dan manual sistem operasi Win98 atau WinMe yang asal (original), seperti rajah di bawah. Sekiranya ada apa-apa perubahan atau tambahan fail utiliti, CD-ROM boleh digunakan untuk pemasangan semula atau ulangan. Pemasangan perisian ini (satu salinan) hanya dibenarkan dipasang ke dalam satu PC sahaja. Di bawah terdapat dua disket, satu disket sistem yang dibuat sebelum ini dan satu lagi disket but khas yang dibekalkan bersama pakej CD-ROM Win98.
Semasa membeli komputer, dapatkan CD-ROM dan manual sistem operasi Win98 atau WinMe yang asal (original), seperti rajah di bawah. Sekiranya ada apa-apa perubahan atau tambahan fail utiliti, CD-ROM boleh digunakan untuk pemasangan semula atau ulangan. Pemasangan perisian ini (satu salinan) hanya dibenarkan dipasang ke dalam satu PC sahaja. Di bawah terdapat dua disket, satu disket sistem yang dibuat sebelum ini dan satu lagi disket but khas yang dibekalkan bersama pakej CD-ROM Win98.
Disket but (boot), disket khas dan CD-ROM Win98
Setelah komputer dihidupkan dan pemacu D dipilih, masukkan CD-ROM Win98 dan taipkan 'setup' untuk memulakan pemasangan. Nama fail setup digunakan oleh kebanyakan program yang hendak dipasang.
• C:\> d: <Enter>
• D:\> setup <Enter>
Semasa pemasangan perisian, sistem Win98 akan mengesan kehadiran direktori Windows dan ia akan memberi tetingkap amaran supaya berhati-hati. Teruskan dengan memilih direktori Windows tersebut dan ikut arahan komputer sehingga selesai. Masukkan disket kosong bila sistem meminta di pertengahan pemasangan bagi menyiapkan disket sistem untuk digunakan diwaktu kecemasan. Juga sediakan nombor lesen pada pertengahan pemasangan dan simpan dengan baik nombor tersebut untuk rujukan sekiranya ingin memasang Win98 semula nanti.
Kaedah # 2 Cara pemasangan perisian
Cara pemasangan kedua, agak mudah iaitu dengan menggunakan disket but khas yang biasanya dibekalkan bersama CD-ROM Win98. Disket but ini boleh diperolehi dengan membuat satu 'Startup disk' dari sistem operasi Win98. Setelah membuat partition serta format cakera keras, terus masukkan disket but khas serta CD-ROM Win98 untuk pemacu CD-ROM boleh berfungsi dan dalam masa yang sama, pemasangan sistem operasi dapat disiapkan tanpa masalah.
Sistem Win98 akan cuba mengesan semua perkakasan dan menyediakan 'driver' yang umum saja bagi perkakasan-perkakasan yang terdapat dalam komputer tersebut. Ulang pemasangan driver sekiranya terdapat komponen-komponen menggunakan driver yang kurang sesuai. Setelah selesai pemasangan perisian, pastikan tidak ada konflik perkakasan dengan melihat keadaan 'System' di dalam 'Control Panel'.
* Nota:
Diperingkat permulaan ini, semasa dalam proses pemasangan Windows, cuba gerakkan tetikus untuk memastikan ia berfungsi. Sekiranya kursor (tetikus) di skrin tidak bergerak, tamatkan pemasangan dan betulkan masalah sehingga selesai sebelum memulakan setup semula.
Laman Desktop dan Recycle Bin
Laman Desktop ialah paparan awal setiap komputer yang menggunakan sistem operasi Windows. Setiap komputer berbeza isi kandungannya, terpulang kepada citarasa dan kehendak individu. Banyak perkara boleh dilakukan di laman Desktop seperti menukar resolusi, warna skrin dan sebagainya. Klik kanan tetikus di mana-mana kawasan kosong Desktop, tetingkap A akan keluar untuk tindakan penyelenggaraan biasa.
Ikon-ikon di Desktop kebanyakannya ialah pautan atau link dan elok dicuba semua kerana kadang-kadang terdapat sesetengah daripadanya tidak ada sambungan ke mana-mana. Cara membuang ikon dengan mengklik kanan tetikus atas ikon sasaran dan pilih Delete. Tindakan ini akan membuang ikon ke dalam Recycle Bin atau tong sampah sementara menanti pelupusan yang selanjutnya. Untuk mendapatkan ikon semula, tanda ikon dalam Recycle Bin yang dibuka dan pilih Restore, ikon tersebut akan berada semula di paparan Desktop.
Apa itu folder?
Folder dalam Windows adalah tempat di mana disimpan fail-fail program, data maklumat, sistem dan sebagainya. Fail-fail maklumat atau data sebenarnya terbahagi kepada beberapa jenis seperti teks, grafik, sistem, arahan dan lain-lain lagi.
Periksa Sistem Konflik
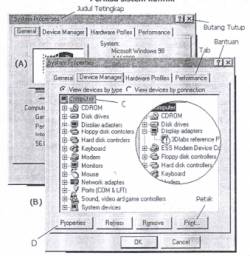 Memeriksa kesihatan sistem operasi sepatutnya menjadi satu amalan berterusan. Kerap memeriksa keadaan peranti boleh membantu mengesan kerosakan awal dan membaik pulih sebelum menjadi serius. Klik My Computer, klik Control Panel dan klik System, muncul tetingkap A. Sekiranya ada tanda seru atau lain dari tanda campur (+) seperti dalam bulatan di paparan B, bererti ada konflik peranti. Peranti berkenaan harus diulang pemasangannya sehingga semua dalam keadaan seperti di atas kiri skrin B. Sebelum memulakan pemasangan driver, buang konflik peranti dahulu bagi mengelakkan masalah yang lebih keliru.
Memeriksa kesihatan sistem operasi sepatutnya menjadi satu amalan berterusan. Kerap memeriksa keadaan peranti boleh membantu mengesan kerosakan awal dan membaik pulih sebelum menjadi serius. Klik My Computer, klik Control Panel dan klik System, muncul tetingkap A. Sekiranya ada tanda seru atau lain dari tanda campur (+) seperti dalam bulatan di paparan B, bererti ada konflik peranti. Peranti berkenaan harus diulang pemasangannya sehingga semua dalam keadaan seperti di atas kiri skrin B. Sebelum memulakan pemasangan driver, buang konflik peranti dahulu bagi mengelakkan masalah yang lebih keliru.
Sekiranya ingin melihat keadaan IRQ untuk peranti (Interrupt request), tanda Computer C dan klik petak Properties D, satu tetingkap Computer Properties akan dipaparkan menunjukkan senarai IRQ yang digunakan.
Apa itu driver?
Setiap perkakasan seperti kad video, kad bunyi, modem, pencetak, pengimbas dan pemacu CD-ROM mempunyai satu program untuk sistem operasi kenal dan boleh berhubung secara sempurna. Biasanya fail driver atau pemacu ini dibekalkan semasa pembelian perkakasan dan boleh juga diambil dari laman web pengeluar perkakasan berkenaan. Windows juga ada senarai driver dan kadang-kadang boleh membantu semasa pemasangan. Fail-fail driver ini diambil dari pembekal semasa Windows menyiapkan sistem operasinya. Perkakasan yang dikeluarkan selepas itu terpaksa menggunakan driver yang terbaru untuk kesempurnaan operasinya. Masalah akan timbul bila fail driver yang dibina tidak sempurna atau tidak serasi dengan sistem operasi Windows yang digunakan. Pencarian fail driver terbaru dan terkini harus dilakukan sehingga sistem tidak lagi meragam.
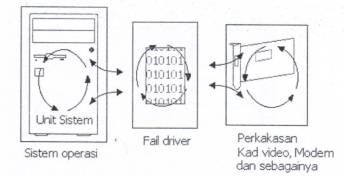
Driver perkakasan bertindak sebagai antaramuka atau jambatan untuk komputer dan perkakasan berfungsi dengan baik. Sistem yang meragam atau kadangkala tergantung, besar kemungkinan berpunca dari kesilapan driver atau fail driver yang telah dicemari virus. Buang dan pasang semula driver sekali lagi dapat membetulkan keadaan.
Unit sistem dalam rajah di sebelah akan beroperasi menghantar data berulangalik dengan perkakasan-perkakasan lain dalam komputer melalui bas dan sebagainya. Fail driver perkakasan yang dibekalkan oleh pengeluar akan memberi kerjasama yang padu pada unit sistem agar semuanya berjalan dengan sempurna. Kesilapan driver boleh membuat sistem tergantung atau monitor gelap tanpa sebarang klu (clue). Pemasangan semula driver boleh menyelesaikan masalah.
Menutup komputer: Shut Down
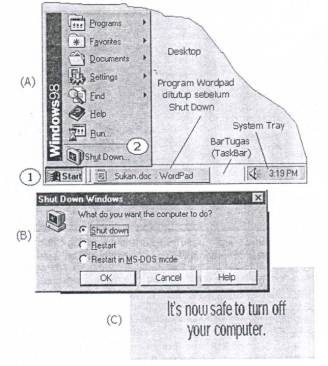 Komputer yang menggunakan sistem operasi Windows harus ditutup dengan betul untuk mengelakkan dari mengalami kerosakan sistem. Fail-fail yang masih belum diselamatkan dan tetingkap yang belum ditutup, disempurnakan sebelum komputer diShut Down. Perhatikan BarTugas (TaskBar) dan pastikan tiada lagi sebarang program yang masih aktif. Untuk keluar dari Windows dan tutup komputer, klik butang Start (1) dan klik Shut Down di skrin kecil 'Desktop' (2). Tetingkap kecil 'Shut Down' B akan keluar, klik OK, skrin C akan muncul dan komputer sudah selamat ditutup. Untuk pengetahuan, tetingkap C tidak akan muncul sekiranya komputer menggunakan bekalan kuasa ATX Sistem akan terus tutup tanpa mesej berkenaan.
Komputer yang menggunakan sistem operasi Windows harus ditutup dengan betul untuk mengelakkan dari mengalami kerosakan sistem. Fail-fail yang masih belum diselamatkan dan tetingkap yang belum ditutup, disempurnakan sebelum komputer diShut Down. Perhatikan BarTugas (TaskBar) dan pastikan tiada lagi sebarang program yang masih aktif. Untuk keluar dari Windows dan tutup komputer, klik butang Start (1) dan klik Shut Down di skrin kecil 'Desktop' (2). Tetingkap kecil 'Shut Down' B akan keluar, klik OK, skrin C akan muncul dan komputer sudah selamat ditutup. Untuk pengetahuan, tetingkap C tidak akan muncul sekiranya komputer menggunakan bekalan kuasa ATX Sistem akan terus tutup tanpa mesej berkenaan.
Tukar display setting (warna dan resolusi)
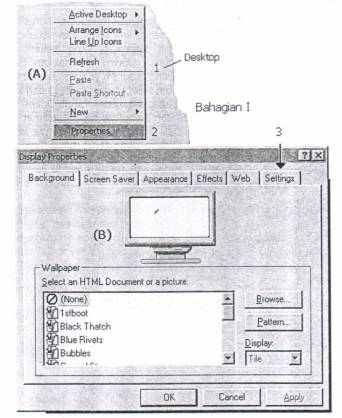 Ada masa-masanya kita perlu menukarkan setting display untuk menyesuaikan sesuatu program. Cara-cara menukarkan setting display seperti di bawah.
Ada masa-masanya kita perlu menukarkan setting display untuk menyesuaikan sesuatu program. Cara-cara menukarkan setting display seperti di bawah.
1 - Klik kanan tetikus di mana-mana kawasan kosong Desktop, tetingkap kecil A akan muncul.
2 - Klik kiri tetikus di ruangan Properties, tetingkap Display Properties B akan terpapar.
3 - Klik tab Settings 3 di Skrin B untuk menukarkan Bersambung ke skrin C di bahagian II
4 - Klik anak panah kecil untuk memilih jumlah warna dari 16 colors hingga 32-bit color mengikut kemampuan kad video dan monitor.
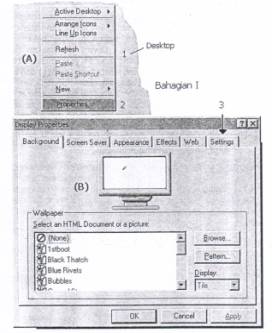 Sekiranya ada 16 colors sahaja, bererti setting kad video perlu dipasang semula dengan menggunakan pemacu yang dibekalkan oleh pengeluar. Pastikan kad dan driver di dalam CD-ROM serasi dengan memerhatikan cip di atas kad VGA sebagai panduan.
Sekiranya ada 16 colors sahaja, bererti setting kad video perlu dipasang semula dengan menggunakan pemacu yang dibekalkan oleh pengeluar. Pastikan kad dan driver di dalam CD-ROM serasi dengan memerhatikan cip di atas kad VGA sebagai panduan.
5 - Ubah setting sekiranya hendak menukar resolusi dari 640 X 480 piksel ke 800 X 600 piksel atau sebaliknya. Tolak butang radio ke kanan untuk ubah resolusi.
Pemasangan program
Pemasangan program tambahan atau aplikasi untuk sistem operasi Win 95 ,sangat mudah dan pantas.
> Mula sekali, dwiklik (klik dua kali sebelah kiri tetikus) ikon My Computer
dan lepas itu dwiklik Control Panel.
> Dwiklik ikon Add/Remove Programs dan tetingkap seperti di bawah akan muncul.
Klik Install dalam tetingkap Add/Remove Programs Properties, klik Next, masukkan pemacu serta baris program yang hendak dipasang, klik Finish dan ikut arahan di skrin sehingga selesai. Sebagai contoh, taip seperti berikut dan tekan Enter untuk-mulakan pemasangan. (D:\Setup <Enter>).
Cara ini juga boleh dilakukan untuk membuang program dari sistem. Tanda program berkenaan dan klik petak Add/Remove.
Memasang program boleh juga dimulakan dari butang Start dan Run. Masukkan baris program dalam tetingkap Run, ikut arahan sistem sehingga selesai.
.
Pecahan Perislan
Perisian dipecahkan kepada dua bahagian yang besar iaitu perisian sistem dan perisian aplikasi seperti rajah di atas.
Perisian Sistem dipecahkan kepada tiga kategori iaitu bahasa pengaturcaraan, sistem operasi dan Perisian utiliti.
- Bahasa pengaturcaraan ialah perisian bagi menulis Program. Contoh Bahasa pengaturcaraan seperti Basi Cobol, C++, Visual Basic dan lain-lain lagi.
- Sistem operasi ialah perisian bagi menjalankan komputer sebelum sedia melakukan kerja-kerja aplikasi lain dan contohnya seperti Win95, Win98, WinMe dan WinXP.
- Perisian utiliti bagi menambah prestasi sistem operasi seperti memeriksa cakera keras, mencari kerosakan, Program anti virus, memampatkan data dan sebagainya.
Perisian Aplikasi digunakan untuk tugas tertentu seperti menghimpunkan maklumat atau menulis rencana. Contoh sistem aplikasi ialah helaian elektronik (spreadsheet), pengurusan pangkalan data (database), pemproses perkataan (word editor) dan hiburan (computer games).
Kekunci Ctrl, Alt dan Del
Kombinasi kekunci Ctrl, Alt dan Del digunakan untuk melihat lapisan program yang sedang beroperasi di belakang Windows. Program-program ini akan menggunakan banyak memori dari RAM dan mengurangkannya kadang kala memberi ruang pada sistem agar beroperasi dengan baik. Untuk melihat jumlah program atau aplikasi tersebut, tekan serentak kekund Ctrl, Alt dan Del. Tetingkap kecil akan muncul dengan program-program yang bekerja di latar belakang. Sebagai contoh, kalau hendak tamatkan program dalam skrin tersebut, tanda program (zoman-Paint) dan klik 'End Task'. Jangan sesekali membuang dua program penting ‘Explorer’ dan 'Systray' dari skrin tersebut.
Minta perhatian!!!
Jangan sesekali menekan sekali lagi kekunci Ctrl, Alt dan Del kerana komputer akan restart dan akan hilang semua informasi yang belum diselamatkan.
Untuk keluar dari skrin 'Close program', klik butang Cancel.
Untuk mengurangkan penggunaan memori (RAM), tutup perehat skrin (screensavers), jadual bunyi (event sounds), buang ikon yang tidak penting di laman Desktop dan elak pemasangan terlalu banyak program semasa proses startup.
Masalah sistem operasi Win95 atau Win98
Sekiranya ada masalah dengan sistem operasi Win95 atau Win98, beberapa pilihan boleh dilakukan untuk membetulkannya. Ada beberapa cara yang boleh dicuba.
Cara #1 (Win95 atau Win98)
Untuk memulakan pemeriksaan, hidupkan komputer dalam mod selamat atau safe mode. Kadang kala sistem yang bermasalah akan terus ke mod selamat ini. Tujuannya agar kerja-kerja baik pulih boleh dilakukan.
Mulakan komputer, sistem operasi Windows akan mempamerkan paparan seperti di bawah.
Starting Windows 95 ...
Tekan kekunci F8 untuk dapatkan skrin Startup Menu, di mana pilihan item dibuat untuk tindakan. Setiap satu item akan diterangkan dengan terperind seperti berikut:
Microsoft Windows 98 Startup Menu
1. Normal
2. Logged (\BOOTLOG.TXT)
3. Safe Mode
4. Safe Mode with network support
5. Step-by-step confirmation
6. Command prompt only
7. Safe mode command prompt
Enter a choice : 1
F3=Safe mode, Shift+ F5=Command prompt
Shift + F8= Step by step confirmation (N)
Skrin pilihan Startup Menu untuk tindakan tertentu
Masalah Memulakan Windows
Normal - Windows dimulakan dengan biasa.
Logged (BOOTLOG.TXT) - Windows dimulakan dengan biasa tapi tercipta satu fail teks yang dipanggil Bootlog.txt dan disimpan di pangkal direktori. Fail ini mengandungi informasi terakhir sistem beroperasi dan disorokkan (hidden).
Safe mode - Windows dimulakan dengan konfigurasi asas. Sesetengah bahagian sistem mungkin tidak boleh berfungsi. Perubahan boleh dilakukan terutama pada komponen-komponen yang disyaki bermasalah.
Safe mode with network support - Windows dimulakan dengan konfigurasi asas tapi termasuk kemampuan rangkaian.
Step-by-step confirmation - Mulakan komputer, dipamerkan setiap langkah dengan diikuti prom. Untuk menerima command, tekan Enter dan Esc andai sebaliknya. Pilihan ini akan memasukkan komponen yang dikehendaki sahaja.
Command prompt only - Mula Windows seperti biasa, tapi tanpa sistem Windows sebenar. Boleh mulakan Windows dengan menaip win.
Safe mode command prompt only - Mulakan komputer dengan konfigurasi asas dan tanpa sistem Windows sebenar.
Previous version of MS-DOS - Mulakan MS-DOS, dengan menggunakan fail-fail simpanan semasa pemasangan Windows (Setup). Versi MS-DOS terpulang kepada versi sebelum pemasangan Windows 95.
Mod Selamat (Safe Mode)
Dengan paparan skrin startup menu, Pilih 'safe mode' untuk memulakan kerja-kerja sama ada membuang program yang disyaki bermasalah atau memasang semula pemacu perkakasan yang terkini. Kalau sebelum ini sistem bekerja dengan baik, biasanya pemasangan perisian yang terakhir boleh menimbulkan masalah seperti pemasangan kurang sempurna, tidak lengkap, versi program yang tidak sesuai, versi demo atau kerosakan fail tertentu akibat diserang virus.
Cara #2 (Win95) Masalah memulakan Windows
Satu cara lagi untuk membetulkan sistem bermasalah adalah dengan memulihkan registry. Gangguan pada registry seperti kerosakan data atau dijangkiti virus, harus direstore. Registry sebenarnya ialah satu senarai maklumat penting perkakasan dan perisian komputer. Kerosakan registry boleh membuat sistem tidak stabil atau tidak boleh beroperasi langsung. Disket kecemasan disediakan untuk menyelamatkan keadaan ini. Lihat bawah (A).
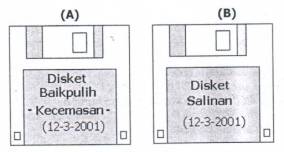 Apa yang harus dilakukan semasa komputer bermasalah, disket kecemasan terbaru diletakkan di pemacu A dan mulakan komputer.1 Di prom A, taip ERD dan ikut arahan sehingga selesai pembetulan. Restart komputer dan sistem sepatutnya boleh bekerja semula.
Apa yang harus dilakukan semasa komputer bermasalah, disket kecemasan terbaru diletakkan di pemacu A dan mulakan komputer.1 Di prom A, taip ERD dan ikut arahan sehingga selesai pembetulan. Restart komputer dan sistem sepatutnya boleh bekerja semula.
Disket kecemasan dan salinan but, penting disimpan untuk digunakan pada saat-saat genting. Disket salinan dibuat sebagai langkah berjaga-jaga sekiranya yang asal rosak.
Paparan registry dan penawarnya
Untuk mendapatkan senarai registry, klik butang Start di bawah kiri Windows dan dalam paparan tetingkap, pilih Run. Taip regedit di kekotak eks Run dan klik OK untuk dipaparkan skrin kecil Registry. Jangan diubahsuai senarai registry tanpa mendapat panduan tepat cara-cara menyuntingnya. Kerosakan registry akan membawa kepada duka lara atau miseri. Kadang-kadang sistem merajuk tidak mahu melihatkan dirinya dan susah hendak dipujuk. Penawarnya mungkin terletak di dalam piring disket baik pulih bernama ERD.
Cara #3 (Win95) Pemasangan semula registry (restore)
Sekiranya registry rosak (corrupted), pemasangan semula boleh dilakukan dengan prosidur berikut:
Mulakan komputer sehingga terpapar skrin di bawah.
Starting Windows 95 ...
Pada masa yang sama, tekan F8 untuk dapatkan Startup Menu.
Pilih Command prompt only dan tekan Enter.
Di prom C, dalam direktori Windows, lakukan tindakan di bawah dengan menaipkan setiap baris dan tekan Enter.
C:\Windows> attrib -h -r -s system.dat <Enter>
C:\Windows> attrib -h -r -s system.da0 <Enter>
C:\Windows> attrib -h -r -s user.dat <Enter>
C:\Windows> attrib -h -r -s user.da0 <Enter>
Nota: da0 ialah da dan angka kosong, bukan huruf O.
Selepas itu, taip arahan berikut: copy system.da0 system.dat
Overwrite system.dat (Yes/No/All)?
Pilih Y dan tekan Enter
copy user.da0 user.dat
Overwrite user.dat (Yes/No/All)?
• Pilih Y dan tekan Enter
• Pasang semula (restart) komputer dan sistem akan pulih seperti
sediakala.
Nota:
Sekiranya semua cara telah dicuba menemui kegagalan, yang terbaik, memasang semula sistem operasi Win95. Sebelum itu, buat salinan sandaran (backup) semua fail-fail data ke dalam satu storan lain.
Mencari kerosakan PC (Troubleshoot)
Komputer peribadi akan mengalami kerosakan, walaupun segala tindakan yang terbaik dilakukan. Komputer terdedah kepada berbagai-bagai rupa bentuk musuh seperti virus, perisian yang kurang mantap, perkakasan yang pembinaannya tidak sempurna dan pengguna yang kurang mahir yang bertindak terlalu-mengikut perasaan sehingga menyebakkan sistem.
Setiap kali pasangan perkakasan atau perisian pada sistem Windows, struktur registry akan mengalami perubahan. Sekiranya perkakasan atau perisian dari jenis yang kurang baik, versi beta dan tidak pernah dicuba, komputer boleh meragam. Tindakan seterusnya adalah dengan membuang program atau perkakasan itu dan pasang semula registry yang dibuat sebelum ini. Begitulah yang biasanya dilakukan dan membuat satu salinan registry satu tindakan yang bijak. Permasalahan pada registry nanti boleh dibaiki dengan cepat dan mudah.
Untuk mencari kerosakan secara lebih sistematik, dua carta direka bagi memudahkan tugas. Cara-cara mencari kerosakkan yang ditunjukkan hanya sebagai panduan sahaja, sekirangya ada cara yang ebih baik, sila gunakan. Yang penting, kerosakan dapat dibaiki dengan cepat dan dengan cara yang sistematik.
Carta-carta mencari kerosakan dan baik pulih
Carta 1- Semasa mula Startup
Carta 1 memaparkan komputer baru dihidupkan sehingga ke skrin CMOS. Sekiranya diperingkat ini komputer meragam, tindakan-tindakan dibuat mengikut langkah-langkah yang tertentu seperti yang dicadangkan. Biasanya ini berlaku pada komputer baru yang belum diuji keseluruhannya.
Rajah 1 dimulakan dengan memasang suis dan monitor gelap gelita. Tindakan diambil langkah demi langkah, arah ke kiri atau ke kanan sehingga bertemu kerosakan. Kalau berhati-hati dan bersabar, pasti akan menemui kejayaan.
Carta 2 - Semasa mula paparan Windows dan dalam Windows
Carta 2 meliputi bahagian selepas skrin CMOS. Seperti juga di Carta 1, tindakan dibuat mengikut yang sesuai. Kerosakan biasanya berlaku pada komputer yang sudah sekian lama beroperasi dan meragam setelah bermacam-macam perubahan dilakukan ke atasnya.
Selamatkan satu salinan registry sebagai tindakan berjaga-jaga dan boleh dipasang kemudian sekiranya diperlukan. Klik Start, klik Run, masukkan regedit dan klik OK. Dalam tetingkap Registry Editor, pilih Registry, klik Export Registry File dan simpan fail dengan nama pilihan anda. Bila ada masalah, lakukan seperti di atas tetapi kali ini pilih Import Registry File. Pilih nama fail anda sebelum ini, klik dan sistem akan kembali normal.